ついに、ついに、買ってしまいました!!ノートパソコン!!!
これまで愛用してきたノートパソコンは8年使い続けてきた大ベテランノートパソコンでした。
ノートパソコンは一般的に寿命は5年と言われているので、日本人男性の年齢で換算すると130歳です。
(厚生労働省の「令和3年簡易生命表」によると、男の平均寿命(0歳の平均余命のこと。)は 81.47年、女の平均寿命は87.57年なので)
大ベテランどころか、もはや仙人ですよ。笑

そんな仙人のようなノートパソコンを使ってきた私が新しいノートパソコンを購入するに至った経緯と購入時のポイントについて、今回の記事で書いていこうと思います。
新しいノートパソコンを購入してから1か月が経過したので、使い勝手も書いていきますので是非ご覧ください。
私は基本的にパソコンで動画を見たり、ネットサーフィンしたり、ブログを書く程度なのでライトユーザに分類されます。
ノートパソコンの購入を考えている方、特にライトユーザ層の方の参考になればと思います。
一方で、動画編集をガッツリやりたい人やゲーミングPCの購入を検討している人にとっては、この記事には基本的な内容が多く、物足りなく感じるかもしれませんので悪しからず。。。
購入に至った経緯
購入に至った一番大きな理由は、これまで使っていたパソコンの処理が何をするにもめちゃくちゃ重くなっていたことです。
パソコンを休止状態から復帰したとき、3分間くらい認証画面が開かないんですよね~。
アプリの起動も死ぬほど遅い。
アイコンをダブルクリックしてから起動するまでに1~2分くらいは無の状態です。
パソコンが仙人状態なので、アプリを起動する前にゆったり瞑想してからアプリを動かすのでしょう。。。
「えっ?アイコンをダブルクリックしたよね??全然アプリ立ち上がらないんだけど。。。」って結構な頻度でなります。
それのせいで何回もダブルクリックしてしまい、GoogleChromeが一気に2,3個開いたりすることもザラにあります。
あとはバッテリ性能も半分以下に劣化していて、充電に3時間かかるくせに電源コードを抜くと30分でバッテリ切れになってしまいます。
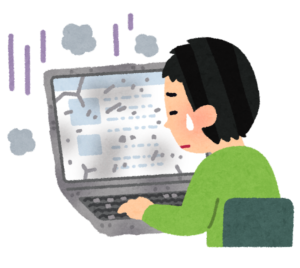
さすがにこれを使い続けるのは疲れるし、いつ仙人からお釈迦になるか分かったものじゃないので、買い換えようと思ったのでした!
まずは使い道を考える
購入しようと思ってパソコンを調べてびっくりするのは、商品の多さと飛び交う専門用語の数々です。
DELL、HP、NEC、Panasonic、スペック、CPU、メモリ、ストレージ、とパソコンに詳しくない人は何が何だか、情報の多さで脳がパンクすることでしょう。
そんなネット情報の海の中から自分に合ったパソコンを見つけ出すには、まず最初にどんなパソコンが自分にとって必要なのかを考えた方が良いです。
パソコンを使って、動画を見たり、ネットサーフィンするだけでよいのか?、それとも仕事でExcelやPowerPointを使うのか?、動画編集をするのか?、ゲームをするのか?、まずは自分がパソコンを使ってやりたいことを思い浮かべましょう。
パソコンの使い方によって、必要となるスペックは違ってきますし、持ち運びできるサイズがよいのか、ディスプレイのサイズはどれが良さそうなのか、が見えてくると思います。
スペックを考える
よくパソコンを調べるときに出てくるワードの一つがスペックです。
スペックとは性能のことを意味するのですが、パソコンの場合はOS、CPU、メモリ、ストレージといった部品などのそれぞれの性能を特に言います。
イメージがつかめるように、たとえなども使ってできる限りわかりやすく書いていこうと思います。
OS
OSとは
OSとはOperating System(オペレーティング システム)の略です。
OSの役割は「パソコン全体の管理と制御」です。
パソコンは、キーボードやマウスといったハードウェアやワードやエクセルといったソフトウェアを管理・制御して、初めてユーザ(利用者)がパソコンを扱えるようになります。
OSは、ユーザがパソコンを使うのを手助けてしてくれるソフトウェアと理解してもらえればよいと思います。
WindowsかMacか

OSの種類にはWindowsやMacがあります。
他にもlinuxやUnixなどいろんな種類がありますが、市場の大部分はWindowsとMacが占めているため、パソコンのOS選びではだいたいこの2択になるかと思います。
「WindowsにするべきかMacにするべきか」で悩む場合は私はWindowsをオススメします。
その理由としては、企業で使われるパソコンはだいたいWindowsですし、WindowsとMacが市場の大部分を占めるといっても、Windowsのシェアのほうが断然多いからです。
学生の方はWindowsの扱いに慣れておいたほうが就職してからもパソコン操作で悩むことはありませんし、社会人の方は職場で使っているものと同じOSであればパソコン操作を混同することも少ないと思います。
また、Windowsのシェアが多いということは、その分、アプリを開発する人にとってはWindows用のアプリを開発したほうが売り上げが見込めます。
そういった背景もあって、Windowsでしか使えないアプリも数多くあります。
どうしてもMacにしたい理由がなければ、OSはWindowsにしたほうが無難です。
CPU

CPUとは
CPUは、パソコンのデータ処理をしてくれるパーツです。
パソコンではアプリを動かしたり、キーボードで文字を打ったり、いろんなサイトにアクセスしたりしますが、これらはすべて「演算」と「制御」で実現されています。
この「演算」と「制御」を平たく言うと「データ処理」です。
CPUの性能が高いと、データ処理で動作が重くならず、快適にパソコンを操作できます。
CPUの性能
CPUの性能を調べるとき、コア数とスレッド数という言葉がよく出てきます。
コア数とスレッド数が分かれば、CPUの性能をざっくりと理解できるようになります!
コア数
コアとは文字通り、CPUの中核部分のことで、データ処理をしてくれるパーツのことです。
昔のCPUはコアがひとつだけだったので、ひとつずつデータ処理をしていましたが、近年のCPUには複数のコアが内蔵されているので、複数のデータ処理を同時にできます。
スレッド数
ここで言うスレッドとは、一つのCPUで同時に処理できる仕事のことです。
したがって、スレッド数とはCPUで同時に処理できる仕事の数ということになります。
CPUのたとえ
「パソコンの処理(アプリを起動する、動画を再生するなど)」を「料理を作る」にたとえたとき、コア数は「コックさんの人数」、スレッド数は「コックさんが一度にできる作業(食材を切る、炒めるなど)の数」とするとピッタリ説明できそうです!
たとえば、8コア16スレッドのCPUは、8人のコックさんで16個の作業を同時に進めて料理を作ります。
一方で、2コア4スレッドのCPUは、2人のコックさんで4個の作業を同時に進めて料理を作ります。
料理を作るスピードの違いは一目瞭然ですね!!
CPUメーカーとシリーズ
CPUにはIntel製とAMD製があります。
IntelにはIntel Core iシリーズ、またその下位版である Pentium、Celeronがあり、AMDにはRyzenシリーズ、下位版にAthlonがあります。
Intel Core iシリーズは、Core i3、i5、i7、i9と3、5、7、9の順で性能が良くなっていきます。
Ryzenシリーズは、Ryzen 3、Ryzen 5、Ryzen 7、Ryzen 9とインテルのCore iシリーズと対応していて、名前が付けられています。
上記のようにIntelとRyzenはナンバリングと性能の対応が同じになっているので、Intel製のCore i3と同等のAMD製のCPUはRyzen 3ということが分かります。
世代
CPUの性能を判断するときに注意してもらいたいのが世代です。
同じCore i3シリーズのCPUといっても、発売された時期によってスペックが全然違ってきます。
2010年に発売されたCore i3よりも2022年に発売されたCore i3のほうが性能が断然高いです。
場合によっては、古いCore i7よりも新しいCore i3の方が性能が高いこともあります。
そのため、世代にも注意してCPUの性能を見極めましょう。
「『世代に注意しろ!』って言われても、素人がどうやって見極めたらいいんですか?」と言われそうです。
そんな疑問を持った方のために、世代を見極める方法をお教えします。
それは「CPUの型番を読めるようになる」です。
CPUの型番は「Intel Core i7-12700K」のように表記されます。
この文字や数字の羅列には、それぞれ意味があります。
- Intel:CPUのメーカー名
- Core i7:Core iシリーズの7
- 12700:プロセッサーナンバー
- 12700の「12」:世代
- 12700の「700」:番号
- K:CPUの種類
プロセッサーナンバーは値が大きいほど性能が高くなります。
例は12世代なので12700ですが、例えば5世代のように1桁の世代であれば5600のようにプロセッサーナンバーの桁は一つ少なくなります。
同じシリーズのCPUで、プロセッサーナンバー「12700」と「5600」があったら、「12700」のCPUの方が性能が高いです。
また、CPUの種類については「K」のほかにも「F」や「U」や無印もあります。
ライトユーザの場合はCPUの種類まで気にする必要はないですが、詳細に知りたい場合はぜひ調べてみてください。
先ほどの例はIntelの型番でしたが、Ryzenも型番からシリーズや世代が分かります。
例えば「Ryzen 5 5625U」の場合は
- Ryzen:CPUのブランド名
- 5:シリーズ
- 5625:プロセッサーナンバー
- 5625の「5」:世代
- 5625の「625」:番号
- U:CPUの種類
型番の読み方は基本的にIntelと同じですが、世代の読み方には注意が必要です。
先ほど例に挙げた「5625」の「5」の部分が世代と言いました。
Intelではプロセッサーナンバーの頭の数字がそのまま世代を示していました。
しかし、Ryzenでは第3世代までは頭の数字が世代を示していますが、第4世代以降はプロセッサーナンバーの値が一つ繰り上がるのです。
つまり例のRyzen 5 5625Uは第5世代ではなく、第4世代なのです。
なんというミスリード。。。
非常にややこしいのでご注意ください!
「こまけぇこたぁいいんだよ!!番号がでかいやつがいいやつなんだろぉ?」というワイルドな方、ご認識の通りです。
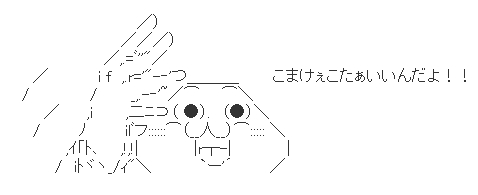
性能比較表
ここまでメーカー、シリーズ、世代について説明してきましたが、「結局のところ、性能を一目で分かる方法はないの?」と思われるかもしれません。
そんなときに便利なのが、CPUの性能比較表です。
性能比較表はIntelとAMDのあらゆるCPUのPassMark(パスマーク)が一目で分かるランキングです。
PassMarkとは性能の指標値のことで、PassMarkの値が高いほど性能が高いということになります。
性能比較表は以下のサイトを参考にするとよいでしょう。

ストレージ

ストレージとは
ストレージは、データを長期的に保管してくれるパーツです。
パソコンに保存した写真や動画、Word文書やエクセルファイルが消えずに保存されているのもストレージのおかげです。
ストレージのたとえ
ストレージは食料庫や冷蔵庫にたとえられます。
大容量のストレージだと多くの食材が保管できますが、小容量のストレージだと保管できる食材が限られます。
HDDとSSD
ストレージの種類にはHDDとSSDがあります。
HDDは回転する円盤に磁気でデータを読み書きしていますが、SSDはUSBメモリーのように内蔵されているメモリーチップにデータの読み書きをしています。
それぞれの特徴を示すと、
- SSDはデータの読み書きが早く、HDDはデータの読み書きが遅い
- SSDはデータ容量が小さく、HDDはデータ容量が大きい
- SSDは値段が高い、HDDは値段が安い
それぞれにメリットとデメリットがあるので、用途に応じてどちらが自分に合うか考えてみると良いかもしれません。
例えば、アプリの起動やパソコンの操作を素早くしたい場合はSSDを選ぶ、データをたくさん保管したい場合はHDDを選ぶ、などのように考えると良いでしょう。
メモリ

メモリとは
メモリはデータやプログラムを一時的に保存するパーツです。
CPUとストレージでデータをやり取りするときの仲介も行います。
CPUがデータを処理するときに、ストレージにアクセスすると時間がかかるのですが、メモリにアクセスすると短い時間でデータのやり取りができます。
メモリに保存できるデータ量が多ければ、その分CPUとやり取りできるデータ量も増えるのでデータの処理速度が早くなります。
メモリのたとえ
CPUはコックさん、ストレージは冷蔵庫や食料庫でたとえましたが、メモリは作業台にたとえることができます。
作業台が大きければ、コックさんが広々とした作業台で料理を作れます。
作業台には食材がたくさん置けるのでスムーズに料理ができます。
逆に、作業台が小さければ、コックさんは狭い作業台で料理を作らなければなりません。
作業台に置ける食材が限られているので、冷蔵庫や食料庫から食材の出し入れを頻繁にしないといけなく、料理を作るのに時間がかかります。
ディスプレイ
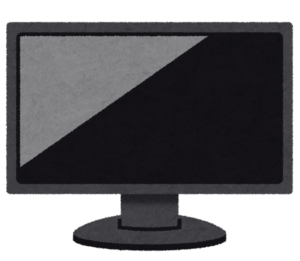
ディスプレイとは
ディスプレイはもはや説明不要かと思いますが、パソコンの画面のことです。
ノートパソコンにはいろいろなサイズがありますが、自分の目的や好みに合わせて選ぶと良いでしょう。
私見ですが、大きさ別でオススメする人を書いてみると次のようになります。
- 11~12インチ:小さな画面でも疲れにくい方
- 13~14インチ:外出でノートパソコンを頻繁に持ち歩く方
- 外の持ち歩きで一番良く見かけるサイズ
- 特に、13.3インチのノートパソコンはA4のクリアファイルとほぼ同じサイズで、ビジネスバッグで持ち運びやすい
- 15~16インチ:できるだけ大きい画面でノートパソコンを使いたい方
- 頻繁に動画視聴やネットサーフィンやゲームをしたい場合は画面が大きく見やすい
- キーボードにテンキーが搭載されているモデルが多い
- 17インチ以上:このサイズになるとオススメはしません
- 重たい、消費電力が大きい、大きくて持ち運びしづらい、というノートパソコンに致命的なデメリットがある
- 据え置き型パソコンの購入を視野に入れたほうが良い
用途別のスペックの目安
ここまでいろんなパーツについて説明してきましたが、「用途を考えたときに結局どれくらいのスペックが必要なのよ?」となると思います。
そこで、ライトユーザに向けてオススメのスペックの目安をまとめました。
動画編集やゲーミングPCは、これまで説明してこなかったGPUも重要になってくるので他のサイトを参考にしてもらえればと思います。
動画視聴・ネットサーフィン

動画視聴・ネットサーフィンであれば5万円前後のノートパソコンで十分です。
ただし、アプリを大量に起動したり、ブラウザのタブを10個も20個も開く場合は、動作が重くなるので注意が必要です。
スペックの目安は以下の通りです。
- CPU:Core i3/Ryzen3
- メモリ:4~8GB
- ストレージ:128~256GBのSSD
大学の授業・ビジネス

大学の授業・ビジネスであれば10万円前後のノートパソコンがおすすめです。
レポートやビジネス文書の作成でのOffice利用には十分ですし、ZoomやMicrosoft Teamsのようなビデオ会議やプレゼンなども快適に利用できます。
スペックの目安は以下の通りです。
- CPU:Core i5/Ryzen5
- メモリ:8~16GB
- ストレージ:256~512GBのSSD
私が買ったノートパソコン
長々とスペックについて説明してきましたが、今回私が買ったのはこれです。

HP 15s-eq3000 G3です。
スペックはこんな感じ!
CPU:AMD Ryzen 5 5625U 6コア/12スレッド
ストレージ容量:512GB(SSD)
メモリ容量:16GB
画面サイズ:15.6型(インチ)
OS:Windows 11 Home
重量:1.6kg
このノートパソコンを選んだ理由は何よりコスパが良い!!
このスペックだと普通に10万円ぐらいしてもおかしくないのですが、私が買ったときはなんと79,900円!!
正直、動画視聴・ネットサーフィン、ブログ執筆程度でしかパソコンを使わないので「オーバースペックだろ!」とツッコミをもらいそうです。
でも、スペックについて調べて、いろんな商品情報を調べてみると、お金を出せる範囲でできるだけスペックの高いパソコンが欲しくなってしまうものなのですよ。
私が初めてこの商品ページを見たとき、「このパソコン!なんでこんなに安いん!?バグか?バグなのでしょうか?」と思ったほどでした。
さらにこの価格にAmazonギフト券5,000円分がついてきて、ワイヤレスマウスもついてくるという、頑固なお客様もついついにっこりしてしまう特典。

ワイヤレスマウスはHP公式ページを見ると、2023年1月21時点で2,730円!!
(今はAmazonギフト券はついていないようですが、価格が74,800円に下がってます笑)
したがって、実質価格は72,170円。
ノートパソコンの購入を検討している人は絶対買いです!!
ちなみに価格comからHP公式に飛んで購入しました。
私が購入した1か月前もそうでしたが、記事を書いている今も、売れ筋ランキング1位です。

使ってみた感想
購入してから1か月経ちましたが、大満足です!
もともと8年来の仙人ノートパソコンを使っていたので不満だらけで使ってましたが、新しいノートパソコンはその不満をすべて解消してくれました。
参考までに、仙人ノートパソコンのスペックはこんな感じ!
CPU:Core i7 4702MQ 4コア
ストレージ容量:1TB(HDD)
メモリ容量:8GB
画面サイズ:15.6型(インチ)
OS:Windows 8.1
重量:2.5kg
仙人ノートパソコンを購入した当時は、今回購入したものよりもっと高い値段でした。
値段が下がって、スペックがこんなに上がるとは。。。技術の日進月歩、恐ろしい。
起動が早い(もはや5秒ぐらい!)、スリープからの復帰も早い(1秒くらい!)、アプリもサクサク動く、YouTubeの動画を高画質(1080p60)で2倍速で見てもロードで止まったりしない!
この記事を書いてる間、アプリを5個同時に立ち上げて、さらにブラウザのタブは20個ぐらい開いて、YouTubeの音楽を流してますが、まったく固まることはありません。
バッテリは2時間ほど充電すれば満タンになり、8~9時間ぐらいは充電なしでも持ちます(This is NAGAMOCHI)。
快適!最高!!本当に良いお買い物をしました。
しかし、物事には良い面があれば、悪い面もあるというのが世の常です。
このノートパソコンの欠点を挙げてみると
- 電源ボタンがやや押しにくい
- USBポートが2つしかない
の2点かなと個人的に思います。
電源ボタンは押したときの感触があまりないのと、ボタンが細長くて押しにくいので「さっきので押せたのかな?」となります。
でも、起動やスリープからの復帰が早いので、電源ボタンを押せていないときはすぐに分かります。

USBポートが2つしかないのは、ワイヤレスマウスとワイヤレスキーボードを使うとすべてのポートが埋まってしまうので、他のUSB接続をするときはワイヤレスキーボードを外しています。
私の場合、他にUSBポートを使うときは、外付けHDDを接続するときぐらいなので、それほど頻度は多くないので正直問題というほどではありません。。。
ちなみに、本体のキーボードの使い心地もまったく問題なく、使いやすいです。
不満を2点挙げましたけど、個人的に大きな欠点でもないし、良い点が多すぎて気にならないレベルです。
パソコンの処理が重くて「くぁwせdrftgyふじこlp(通称、ふじこ)」と発狂してしまう過去の私のような方は、ぜひ新しいノートパソコンの購入をご検討下さい!!
「新しいパソコン買いたいけど、スペック考えるの面倒くせぇ」という方は、もはや価格comの売れ筋ランキングの上位で気に入ったものがあれば購入しても良いと思います。
パソコンに詳しい方々が喧々諤々と意見を出し合った総合的なランキングになっていると思うので!!
ぜひ皆様も快適なパソコンライフを!!

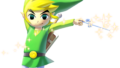
コメント